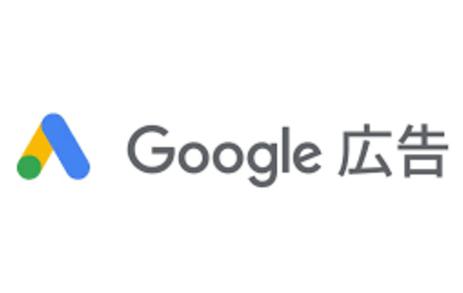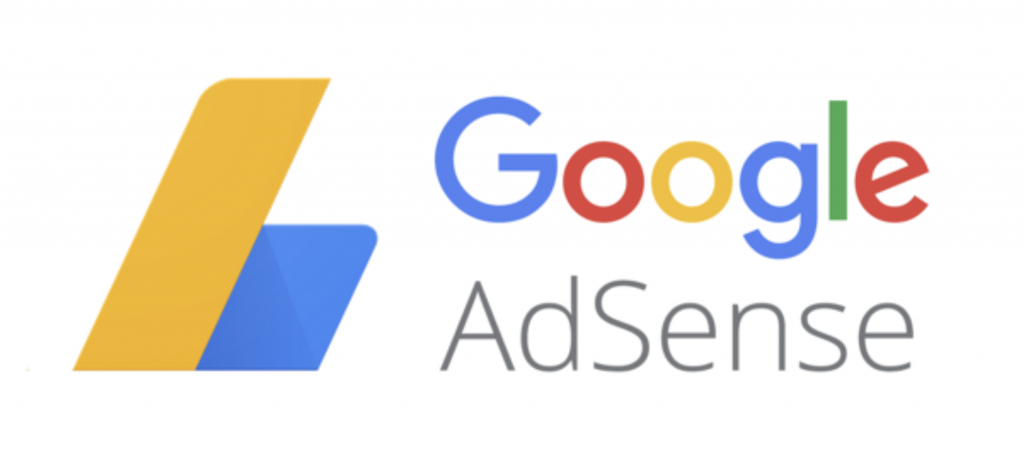今回は、Google Adsence申請 です。
アドセンス合格
さて、前回までで準備万端で申請しました。
こちら
さて、不合格かな?と思いきや
いきなりこのメールです。

ありゃ?すんなり合格しちゃいましたね。
それでは進めましょう。
こちらの内容です。
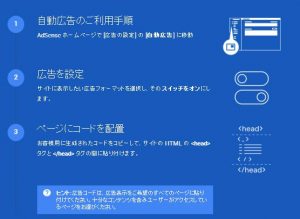
コードを発行してもらって、設定するのと
投稿ページにもコードを設置していく
ということですね。
実際にやってみましょう
Googleアドセンスのホームページで
[広告の設定] の [自動広告] に移動します。
さて、どの広告を貼ったらいいんでしょうね。
Googleアドセンス広告の種類には、
まず、「テキスト広告」と「ディスプレイ広告」の2種類ですね。
「関連コンテンツ」もありますが、これは
ある程度のPVがあるサイト用なので、まだ先の話です。
実際に使用できるのは「ディスプレイ広告」と
「インフィード広告」と「記事内広告」です。
この3つの広告は同時に使用することで、
収益が上がりやすいとされています。
まずここに入ります
https://www.google.co.jp/adsense/start/#/?modal_active=none
左上の㈢のような三本線→広告→自動広告→
右下の”自動広告を設定”をクリックし、
コードをコピーします。
ワードプレスの設定
コードをサイトの、<head> と </head>の
間にコピーしていきます。
これは申請の時にもうやりましたね。
ワードプレスの場合は
- コードのコピー
画面の枠内に表示されているコードをコピー(「コードをコピー」をクリック)します。 - テーマの編集
WordPress管理画面の左サイドバーにある「外観」メニューにマウスカーソルを合わせ「テーマの編集」をクリックします。 - テーマヘッダー(header.php)の編集
テーマの編集画面の右サイドバーにある「テーマヘッダー(header.php)をクリック。
「Quick Adsense」
「Quick Adsense」プラグインを使用すると、
記事投稿の”テキスト”画面で、ボタンを押すと
すぐに文中に反映されます。
やってみましょう。
下記登録でオプトインアフィリエイトのマニュアルプレゼントしています。
下記のフォームに記入して「確定」をクリックしください。